When editing documents in Word, sometimes we can insert some graphic symbols to make the content more intuitive and lively, like arrows with different shapes and directions. Since they can’t be typed directly like numbers and characters, here I’d like to introduce 3 common used ways to insert arrows in Word. The method 1 and method 2 can also be applied in Microsoft Excel. Let’s have a look.
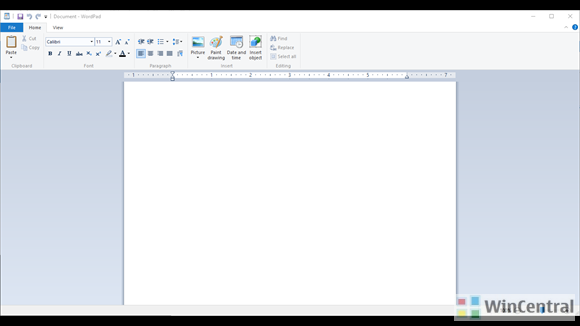
Insert Arrow Shape
1. Open the Word (or Excel) document.
/i.s3.glbimg.com/v1/AUTH_08fbf48bc0524877943fe86e43087e7a/internal_photos/bs/2018/0/7/D6zjBPQwacPZZ6UAw7Wg/1.jpg)
Download this app from Microsoft Store for Windows 10, Windows 8.1, Windows 10 Mobile, Windows Phone 8.1, Windows 10 Team (Surface Hub), Xbox One. See screenshots, read the latest customer reviews, and compare ratings for WordPad TextNote.
2. Switch to Insert tab, click Shape button to expand the drop-down menu.
- Wordpad free download - Wordpad, WordPad 10, Ai Wordpad, and many more programs.
- Wordpad Spell Check. Dec 13, 2016 - Origingal Title: Spellcheck Is there no spell check capability once using 'Wordpad'? I are unable in order to really find anything on which usually in order to really indicate it. Wordpad Word Count. To check word count, simply place a person's cursor into any text box above and start typing.
2. There are many different types of arrows with different directions, you can choose any one you like.
3. Hold your mouse to draw a shape you selected, and drag its frame to adjust the size and direction of the arrow.
4. You can also change its color or effect in Format (Drawing Tools) tab.
Insert Arrow Symbol
1. Open the Word document (or Excel file).
2. Go to Insert tab, click Symbol button on the right of the ribbon and choose More Symbols… in the menu.
2. Change the Font into Wingdings in the popping out Symbol window, scroll down till the end and you’ll find many different arrow symbols here. Select the one you want and hit Insert button to add it to your document.
Insert Arrow by Code
Alternatively, you can also insert different arrows in Word only by keyboard.
1. First you should make sure that your numeric keypad is enabled, otherwise, tap [Num Lock] to turn on it.
2. Press and hold [Alt] key while tapping corresponding numeric code. Then release the [Alt] key and the arrow will show in your document.

3. Here I collect a list of arrow code (all in Unicode 11), you can find the arrow you want and use its corresponding code.
For example, if you want to insert a right arrow ↓ in Word document, you just need to hold [Alt] key and enter 8594 on numeric keypad. Then release the [Alt] key, you will see the right arrow is successfully inserted.
Relevant Reading
Wordpad 2016 For Windows 10
WordPad is a word processor software with basic formatting options, and it is included in all versions of Windows Operating System. Here this article will guide you how to open and use WordPad in Windows 10 and reset its settings if things go wrong.
How to Open WordPad in Windows 10

There are 4 ways to start a WordPad and create a new rick text document.
Way 1: Open WordPad via Run
Press Win+R to open Run box. Input WordPad, then hit Enter.
A new blank and untitled WordPad will be automatically launched on your computer.
Way 2: Open WordPad using Cortana Search
Type wordpad into taskbar search box, and press Enter.
Way 3: Open WordPad from Start Menu
Go to the Start Menu and click All apps, you can find it under Windows Accessories folder.
Way 4: Open WordPad via Context Menu
Right-click on blank area in Desktop or File Explorer, select New > Rich Text Document.
How to Customize WordPad Document

Microsoft Word Free Download For Pc
1. Specify the font for text by changing the font settings.
Click the Home options, change the font setting as you want. Here you can even insert a image, if you like.
2. Change the appearance of a WordPad document.
On the File menu, click Page Setup. In the Page Setup dialog box, click a size in Size.
How to Print a WordPad Document
To qiuckly print a WordPad Document use shortcut key: Ctrl+P.
Step 1: In a WordPad document, click on File option, then click on Print option.
Step 2: To see how your document will look before you print it, click Print Preview.
Step 3: Select the printer and preferences you want, and then click Print.
Note: You must have a default printer set in the Printers folder.
Learn more how to conntect a printer see 2 Ways to Connect a Printer to Over Newwork.
How to Reset WordPad to its Default Settings
Step 1: Press Win+R to open Run, type regedit, and hit Enter.
Step 2: In Registry Editor, navigate to the following key:
HKEY_CURRENT_USERSOFTWAREMicrosoftWindowsCurrentVersionAppletsWordpad
On the right pane of Registry Editor, under WordPad, delete Options key.
Exit and open WordPad again, you will see it with its default settings.
Related Articles
- How to Open and Use Sticky Notes in Windows 10
- How to Open and Use Notepad in Windows 10
- How to Reset WordPad to Its Default Settings in Windwos 10