- Microsoft Excel For Mac Text Import Wizard Can 27t See All Columns Excel
- Microsoft Excel For Mac Text Import Wizard Can 27t See All Columns Rows
- Microsoft Excel For Mac Text Import Wizard Can 27t See All Columns Instead
- Microsoft Excel For Mac Text Import Wizard Can 27t See All Columns Attached
- You can import information from your Excel spreadsheet by importing information from a comma-separated value (.csv) or a text (.txt) file and use the Text Import Wizard to build a new spreadsheet. For more information, see Prepare your Excel data source for mail merge in Word.
- Excel displays the second dialog box of the Text Import Wizard. You use this second Text Import Wizard dialog box to identify the character or characters used as the delimiter to break the text into columns. For example, if the file that’s being imported is a tab-delimited file, select the Tab check box in.

Working with CSV files in Microsoft Excel
Select FileImport. In the Import popup menu, select the CSV file radio button and click Import. Locate the file you want to import using your computer’s file system and click Get Data. In the Text Import Wizard, make sure the Delimited radio button is selected and set File Origin to Unicode (UTF-8). Set the Delimiters and click Next. Locate and double-click the text file that you want to open. If the file is a text file (.txt), Excel starts the Import Text Wizard. When you are done with the steps, click Finish to complete the import operation. See Text Import Wizard for more information about delimiters and advanced options. If the file is a.csv file, Excel automatically opens the text file and displays the data in a new. Note: You can change the layout or properties for the imported data at any time.On the Data menu, point to Get External Data, and then click either Edit Text Import or Data Range Properties.If you select Edit Text Import, select the file that you imported originally, and then make changes to the external data in the Text Import Wizard.By selecting Data Range Properties, you can set query.
When using Microsoft® Excel® to handle CSV files for use with BEACON, do not simply open the file by double-clicking it. Instead, use the Data>From Text function (Windows) or the File>Import function (Mac OS) to bring the CSV file into Excel. This helps preserve the fidelity of your data.
Microsoft Excel For Mac Text Import Wizard Can 27t See All Columns Excel
When using this method, an Import Wizard lets you choose a delimiter and determine how to treat data such as numbers and dates in your file. Setting all data to Text prevents large numbers from being displayed as floating point values, leading and trailing zeros from being dropped and dates from being displayed in non-ISO-compliant formats.

IMPORTANT! When bringing Data Exchange files into BEACON on a regular basis, it is essential that data fidelity be maintained between imports. For example, if you open a file in Excel by double-clicking it, Excel will remove leading or trailing zeros on any field that uses them. While that might not seem important for Register Resolution settings like 0.01, it is critical for Account IDs, Location IDs and Meter IDs such as 000123456. To BEACON, Account ID 123456 and Account ID 000123456 represent two different accounts. If one import includes leading zeros and a future import doesn’t, meter data will be routed incorrectly. This effect can be amplified if different tools are used to handle CSV-format Data Exchange files. For example, this online CSV viewer and editor will not drop leading or trailing zeros, where Excel can and will if used incorrectly.
As a result, pay close attention to warnings generated by the system synchronization process.
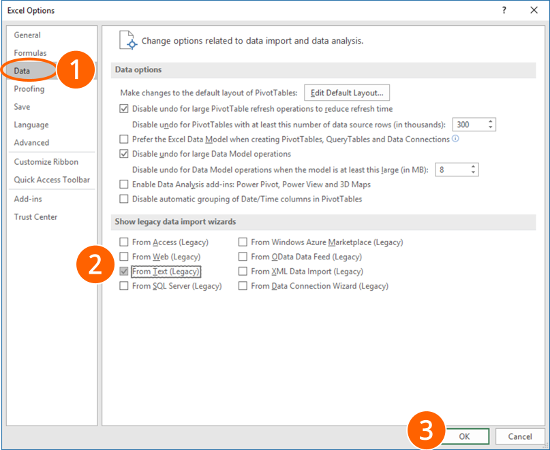
For Windows users:
Follow these steps to import CSV files into Excel:
- Select File>New to create a new file.
- Select Data>From Text.
- Locate and select the file you want to import using your computer’s file system.
- In the Text Import Wizard popup menu, click the CSV radio button, set File Origin to Unicode (UTF-8) and click Next.
- Set the Delimiter and click Next.
- Shift-click all of the columns to select them and click the Text radio button to set the Data Format of the file and click Finish.
- Set where you want to put the data with the appropriate radio button and click OK.
Microsoft Excel For Mac Text Import Wizard Can 27t See All Columns Rows
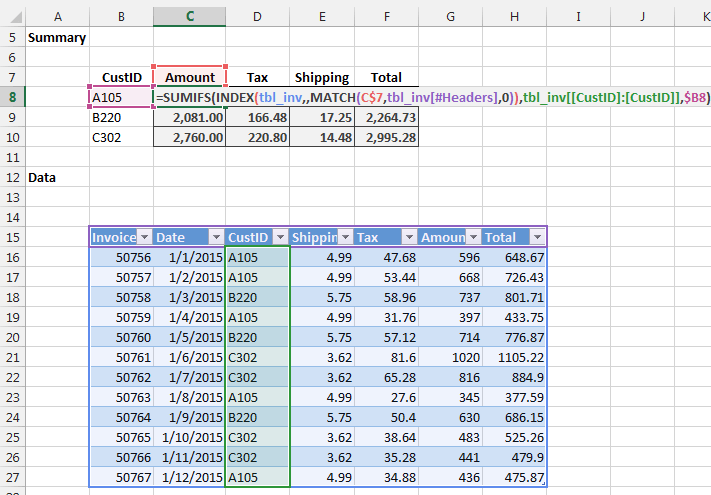
Microsoft Excel For Mac Text Import Wizard Can 27t See All Columns Instead
When the import process is complete, dates will be properly formatted, any numbers that contain leading zeros will be preserved and long numbers will not turn into floating point values.
For Mac OS users:
Follow these steps to import CSV files into Excel:
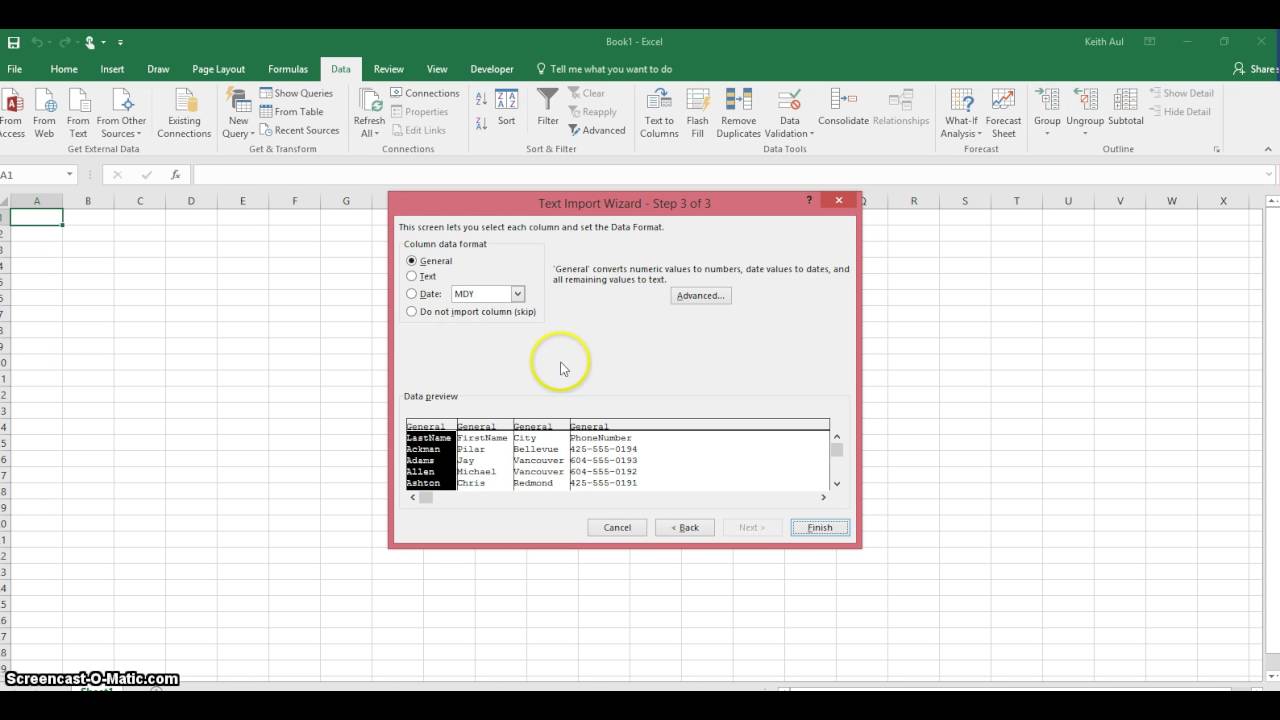
Microsoft Excel For Mac Text Import Wizard Can 27t See All Columns Attached
- Select File>New Workbook to create a new file.
- Select File>Import.
- In the Import popup menu, select the CSV file radio button and click Import.
- Locate the file you want to import using your computer’s file system and click Get Data.
- In the Text Import Wizard, make sure the Delimited radio button is selected and set File Origin to Unicode (UTF-8).
- Click Next.
- Set the Delimiters and click Next.
- Shift-click all of the columns to select them and click the Text radio button to set the Data Format of the file and click Finish.
- Set where you want to put the data with the appropriate radio button and click OK.
When the import process is complete, dates will be properly formatted, any numbers that contain leading zeros will be preserved and long numbers will not turn into floating point values.